This form lists events that occur within GetRight and lets you associate a sound with each of these events.
Address Added When a new address is added to GetRight's download list.
Address Added as Alternate When a new address is added as an alternate address to an item in GetRight's download list.
Alternates Calculated GetRight was able to calculate alternate addresses where a file may be downloaded.
Connection Broken When GetRight loses the network connection to a server where it is downloading.
Connection Error When there was some error making a network connection to start downloading the file.
Connection Timed Out When GetRight was not able to start the transfer because the server did not respond.
Dialer Connected When the GetRight dialer has connected to your Internet Service Provider.
Dialer Connected; Downloading When the computer has dialed the Internet, and "Always start automatic downloading when connected" is enabled on the Internet configuration tab.
Dialer Did Not Connect When some error occurs when GetRight is dialing your Internet Service Provider.
Dialer Starting to Dial When GetRight is starting to dial your modem.
Finished All Downloads When everything in progress has completed.
Finished All (With Some Errors) When automatic mode ends but some files were left in the list because of errors.
Finished Download When GetRight has finished downloading each file.
FTP Browser Logged Into Server When the GetRight Browser has successfully connected and logged into a server. This is useful if the server was busy at first and GetRight had to retry...the sound alerts you when GetRight was able to connect.
Prompting to Hang Up When GetRight shows the prompt that gives you 30 seconds to cancel hanging up your modem.
Prompting to Login When GetRight shows the prompt to ask you for a username/password to login to the server.
Prompting to Turn Off Computer When GetRight shows the prompt that gives you 30 seconds to cancel turning off your computer (or shutting down Windows.)
Re-Using FTP Connection GetRight finished downloading a file, and another file is on the same FTP server, so GetRight is switching to download the next one from the same server.
Server Will Not Resume When a file being downloaded may not be resumed. (If this sound is selected, it may cause the Start Downloading sound to not play--especially if this is a long sound).
Start Downloading When GetRight has connected to the server and has started to download a file.
Start Downloading (Resume) When GetRight has re-connected to a server and has continued to download a file that it had already partially downloaded. If no sound is set for this, the Start Downloading sound will be played.
Starting Scheduled Download When GetRight starts downloading at a scheduled time.
Switch to Alternate Address When GetRight switches to continue the download from a different server.
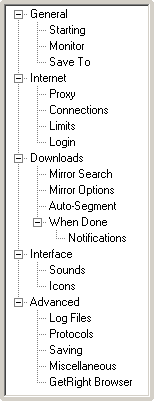 The Configuration Window
The Configuration Window